
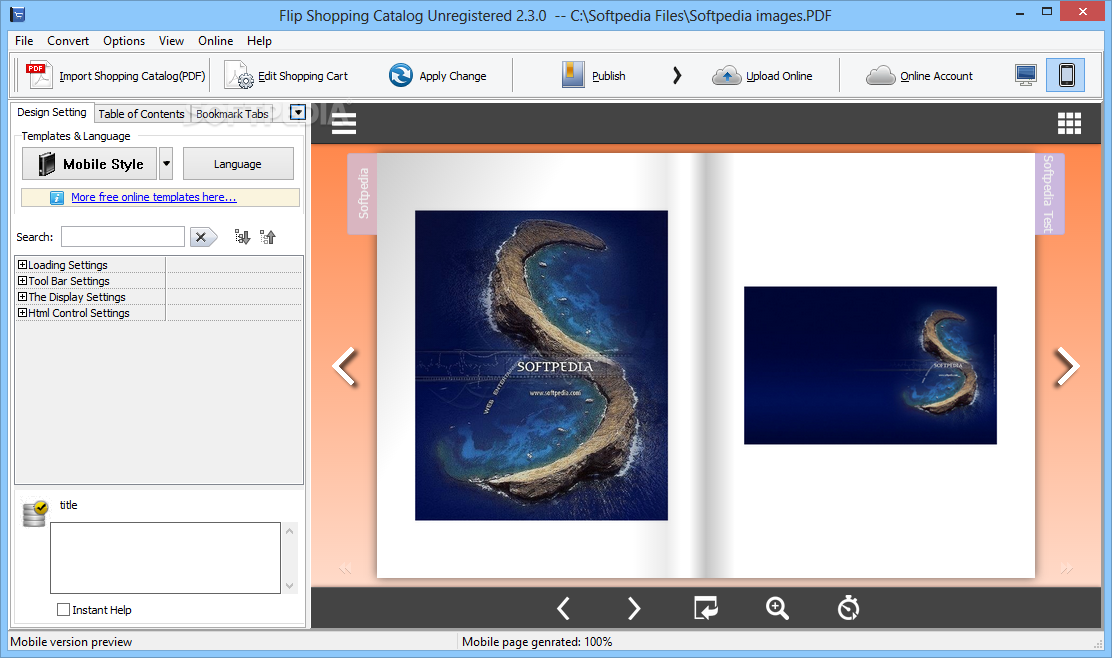
Options can vary among the different types of Microsoft Office applications.įor convenience, you can select one of the conversion presetsĪvailable in Acrobat. However, some settingsĪre limited to specific contexts or file types. Once selected, these settings apply across PDFMaker, Acrobat,Īnd Acrobat Distiller. Settings than a PDF intended only for onscreen viewing and quick For example,Ī PDF intended for high-quality commercial printing requires different Which settings you selectĭepends on your goals for the PDF that you are creating. To specific standards, and other factors.

PDF has the best balance between file size, resolution, conformity You can select various settings to ensure that your If you want more control over the process, you’ll want to use another method. In this case, Acrobat applies the most recently used conversion settings without providing access to those settings. When that balance is critical to your task, you’ll want to use a method that includes access to various conversion options.įor example, you can drag files to the Acrobat icon to create PDFs. Similarly, if Acrobat is already open, you don’t have to open the authoring application to convert a file to PDF.Įvery PDF strikes a balance between efficiency (small file size) and quality (such as resolution and color).

If a file is open in its authoring application (such as a spreadsheet that is open in Microsoft Excel), you can usually convert the file to PDF without opening Adobe Acrobat. In many applications, you can create PDFs by selecting the Adobe PDF printer in the Print dialog box. Different types of sources have different tools available for PDF conversion. You can create PDFs from documents printed on paper, Microsoft Word documents, InDesign® files, and digital images, to name just a few examples. Additional checks in the Preflight tool.Analyzing documents with the Preflight tool.Automating document analysis with droplets or preflight actions.Correcting problem areas with the Preflight tool.Viewing preflight results, objects, and resources.PDF/X-, PDF/A-, and PDF/E-compliant files.Playing video, audio, and multimedia formats in PDFs.Add audio, video, and interactive objects to PDFs.Edit document structure with the Content and Tags panels.Reading PDFs with reflow and accessibility features.Capture your signature on mobile and use it everywhere.Overview of security in Acrobat and PDFs.Securing PDFs with Adobe Experience Manager.Convert or export PDFs to other file formats.Hosting shared reviews on SharePoint or Office 365 sites.Working with component files in a PDF Portfolio.Add headers, footers, and Bates numbering to PDFs.Send PDF forms to recipients using email or an internal server.Troubleshoot scanner issues when scanning using Acrobat.Change the default font for adding text.Enhance document photos captured using a mobile camera.Rotate, move, delete, and renumber PDF pages.Asian, Cyrillic, and right-to-left text in PDFs.Grids, guides, and measurements in PDFs.Access Acrobat from desktop, mobile, web.


 0 kommentar(er)
0 kommentar(er)
